Nole Cinema is a small, yet amazing addon that is available on the Kodi platform. It is a third-party add-on that lets you watch a variety of movies and TV shows, including movies that are not available on Kodi’s official platform. It is a powerful tool for media fans who want to watch their favorite content in an easier, more enjoyable way.
Today we’re going to take a look at an addon that has been around for a while, and get it up and running on your Kodi. This addon is called Nole Cinema Addon, and as the name suggests, it’s created for use with the Nole Cinema add-on. The Nole Cinema add-on is a stand-alone addon with its own menu and settings, and is very easy to use. It’s a very simple and easy way to view movies on your Kodi, and you can add it using the “Add-ons” menu on the home screen of your Kodi.
Welcome to the Kodi Nole Cinema addon. Nole Cinema offers a huge collection of genres and box sets for your endless entertainment. This is an all-in-one addon for Kodi from DEV, which is a well-known name in the Kodi world. It has tons of video content and more.
It’s a simple add-on with lots of nice options. If you’re looking for an addon that lets you watch real movies, try installing it by following the simple step-by-step instructions.
Want to add this brand-new construction to your system? Here is the solution for you in the form of a step-by-step guide. Follow the installation procedure and study it carefully.
To install the Nole Cinema addon on Kodi 17 Krypton, 18 Leia
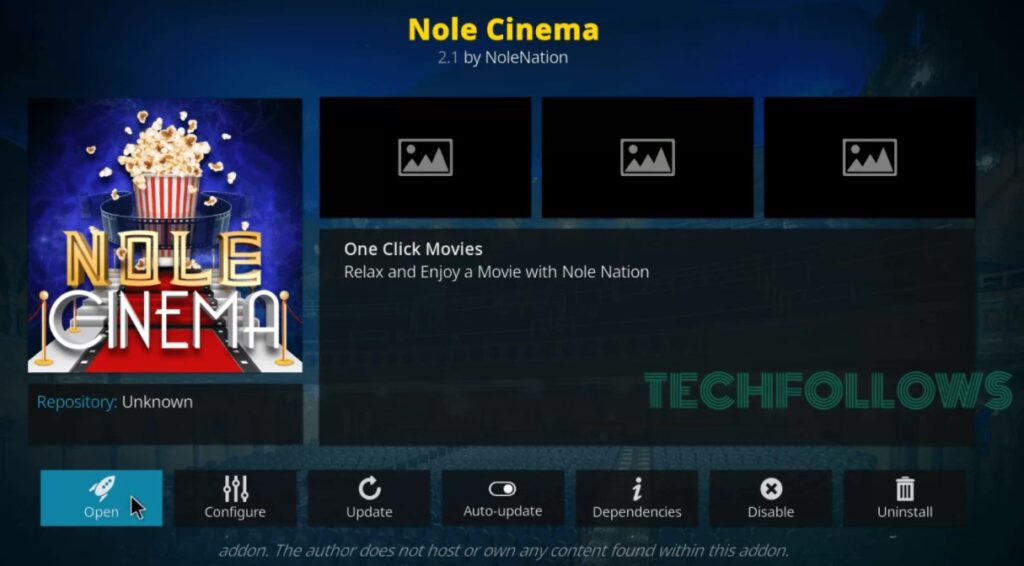
- Open Kodi 17 Krypton or Kodi 18 > Home > Select Add-ons > Select the Settings icon.
- Extras > click on Unknown sources
- Now turn on unknown sources
- Click Unknown Sources > and then, in the window that opens, click Yes.
- Return to Home > Select Settings > Select File Management > Add Source
- Click on the Settings icon at the top left of the screen.
- Type http://www.planet-universe.co.uk in the text box above.
- Now enter RINGE in the lower field > Press OK.
- Back to Home > Select Add-ons > Add-on browser > Install from Zip file
- Click on RINGS > http://repository.rings.zip
- Now, wait for the notification that the addon is activated.
- Select Install from Repository > Saturn Ring Repository.
- Click on Video Addons > Nole Cinema > Install and wait for the notification.
Denial: If you have problems installing on Kodi 18, ignore it and try another addon.
How to install the Nole Cinema addon on Kodi 16 Jarvis
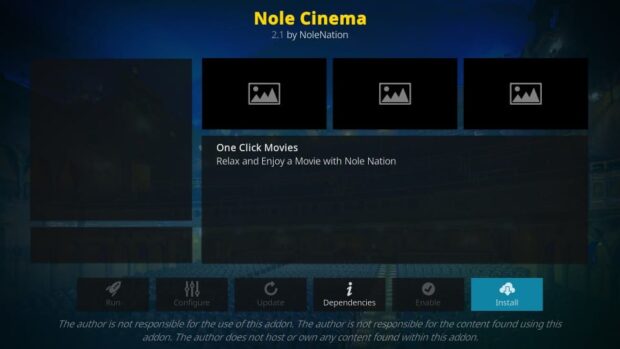
- Access Kodi from your computer
- Select System > File Management
- Select Add Source > Press No
- Enter http://www.planet-universe.co.uk in the upper field.
- Enter RINGS in the field below > OK > Back to start page
- Select System > Tools > Install from Zip file > RINGS
- Click http://repository.rings.zip > Wait for notification The addon has been activated.
- Select Install from Repository > Saturn Ring Repository.
- Select Video Addons > Nole Cinema > Install
Frequently Asked Questions
How do I install Nole cinema on Kodi?
To install Nole cinema on Kodi, you will need to download the repository first. Open Kodi and go to System > File Manager > Add Source. Select None and type the following URL exactly as it appears: http://nolecinema.com/repo/ Name the source Nole Cinema Repo and click OK. Go back to the home screen and select Add-ons > Add-on Browser. Select Install from zip file > Nole Cinema Repo > repository.nolecinema-x.x.zip and wait for the notification message that says Install from repository complete. Wait for Nole Cinema to install, then go back to the home screen and select Add-ons > Video add-ons > Nole Cinema. How do I install Nole cinema on Android? To install Nole cinema on Android, you will need to download the repository first.
Can you add cinema to Kodi?
Yes, you can add cinema to Kodi.
How do I install msnbc on Kodi?
To install msnbc on Kodi, you will need to install the following add-ons: 1. Exodus (TV Shows) 2. Covenant (Movies) 3. Phoenix (Live TV) 4. Specto (Live TV) 5. SportsDevil (Sports) 6. The Magic Dragon (TV Shows) 7. The Magic Dragon (Movies) 8. UK Turk Playlist 9. UK Turk TV 10. US Turk Playlist 11. US Turk TV 12. UK Turk Music 13. US Turk Music 14. UK Turk Radio 15. US Turk Radio 16. UK Turk TV 17. US Turk TV 18. UK Turk Music 19. US Turk Music
 Jewel Beat
Jewel Beat

